최근 블로그 인기가 다시 살아나면서 네이버 블로그 신규 개설이 늘었다고 합니다. 처음 시작하시는 분이라면 블로그 스킨이나 제목 등 어떻게 꾸미면 좋을지 모르실 겁니다. 제목 이미지만 바꿔도 분위기가 많이 달라져요. 직접 쓴 나만의 예쁜 손글씨를 더하면 더욱 개성을 낼 수 있습니다.이번 포스팅에서는 아이패드 그림 앱에서 일러스트레이터를 이용해 손으로 그린 손글씨로 네이버 타이틀 이미지를 만들고 블로그를 만드는 방법을 알아보겠습니다. iPad illustrator 앱

아이패드용 일러스트레이터 앱은 애플 펜슬에 최적화되어 있습니다. 최신 기능을 통해 아트와 캘리그라피 브러시, 물방울 브러시의 향상으로 손글씨와 도면에 최적화되었습니다.
크리에이티브 클라우드 또는 일러스트레이터 구독자는 해당 계정에서 아이패드용 앱을 사용할 수 있습니다. 처음 사용하시는 분이라면 7일간 무료로 사용하실 수 있는 체험판을 이용해보세요. 컴퓨터와 아이패드용 앱을 모두 시도해 볼 수 있습니다. + 어도비 일러스트레이터 체험판 다운로드 바로가기 네이버 블로그 제목 이미지 크기

네이버 블로그는 기본 제공되는 스킨으로 간단하게 블로그를 만들 수 있습니다. 가장 원하는 구성의 스킨을 찾아 이를 적용하고 제목과 레이아웃, 컬러 등을 취향에 맞게 수정하면 됩니다.
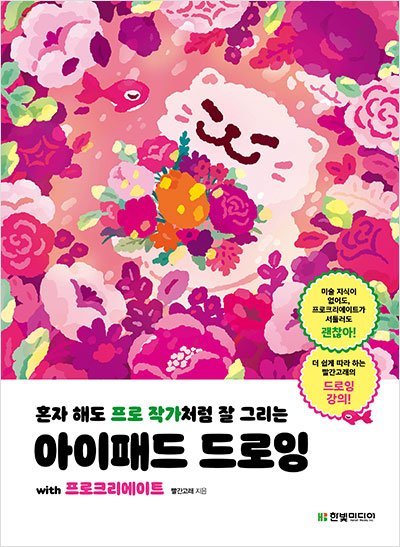
나는 글이 우선적으로 노출되기를 원해서 메뉴는 하단으로 내려서 글이 먼저 나오게 했어요. 상단 제목 이미지는 직접 찍은 사진에 도메인을 넣었습니다. 네이버 블로그의 제목 이미지 크기 규격은 가로 966px, 세로 50~600px입니다.프로필 이미지는 가로 161px 썸네일로 작성됩니다. 블로그의 정체성을 담은 이미지나 본인 사진 등을 사용하면 좋을 텐데요. 나는 내 옆모습 사진을 바탕으로 그려진 그림을 사용하고 있어요. 일러스트레이터에서 사진을 그림으로 바꾸는 기능을 이용하면 비슷한 느낌을 낼 수 있습니다.네이버 블로그 모바일 버전은 따로 제목 이미지를 업로드하셔야 합니다. 사이즈 규격은 따로 나와있지 않고 모바일 기기 해상도에 맞게 변환되어 적용됩니다. 나는 내가 찍은 노트북 사진을 흑백으로 처리해서 사용하고 있어요. 블로그용 제목 이미지 그대로 사용하셔도 됩니다. 블로그 제목 만들기우선 대지를 블로그 제목 이미지 규격에 맞게 만들어야 합니다. iPad에서 illustrator 앱을 실행하고 새로운 작업을 시작할 때 맞춤형 크기를 선택합니다. 새 파일에서 너비는 966px, 높이는 50에서 600px 사이에서 원하는 값을 입력하십시오. 저는 최대치로 했어요.블로그 제목은 문과 간판과 같은 역할을 합니다. 블로그를 대표할 수 있는 사진이나 이미지를 배경으로 넣었으면 하는데요. 가져오기 메뉴에서 바로 사진을 찍거나 이미지 파일을 가져올 수 있습니다. 도형 도구를 사용하여 전체 색상 또는 그레이디언트를 적용할 수도 있습니다.배경이 준비되면 손으로 쓴 브러쉬를 선택해 줍니다. 브러시에는 물방울 브러쉬, 페인트 브러시가 있으며 페인트 브러시는 문서, 아트, 캘리그래픽 세 가지를 제공합니다. 종류가 꽤 다양해서 취향에 맞게 골라 쓸 수 있어요.페인트 브러쉬 아트는 붓글씨나 예쁜 이모티콘같은 느낌을 내기에 좋습니다. 제가 써본 건 그런지 브러시인데요. 넓은 붓을 사용한 것처럼 거친 느낌의 글씨체를 쓸 수 있습니다.캘리그래픽브러쉬는손글씨에더적합하다고할수있습니다. 글씨를 쓰면 자동으로 표면이 정돈되어 더 예쁘게 표현됩니다.물방울 브러시는 더 드로잉하는 느낌이 드는 브러시입니다. 누르는 강약으로 표현되어 날렵한 느낌의 글씨체를 표현하기 좋습니다. 저는 물방울 브러쉬가 제일 잘 맞네요. 다양하게 사용해보시고 마음에 드는걸로 골라보세요!문자를 쓴 후 선택 도구를 지정하고 전체를 드래그하여 선택할 수 있습니다. 이때 하단에 그룹화, 잠금, 삭제, 복사 등 사용 가능한 메뉴가 표시됩니다.직접 선택 도구가 지정된 상태로 드래그하면 고정점이 표시되면서 핸들을 조정하여 모양을 원하는 대로 변형시킬 수 있습니다.아이패드 일러스트레이터 앱에서 작업한 ai 파일은 클라우드 문서로 저장됩니다. 따로 내보낼 필요 없이 PC앱과 연동하여 첫 화면에서 바로 가져올 수 있습니다. 덕분에 양쪽을 오가며 작업하기가 너무 쉬워요.PC앱으로 마무리 작업을 했는데요. 배경 이미지를 교환하고 손글씨는 크기를 조금 키운 후 그림자를 적용했습니다. 문자를 선택한 상태에서 속성 탭의 Fx를 누르면 그림자 생성이 있습니다.마지막으로 웹에 업로드할 수 있는 이미지 파일로 내보내야 합니다. 파일 > 내보내기 > 웹용으로 저장(단축키 Alt + Shift + Ctrl + S)에서 JPG 파일로 저장할 수 있습니다. 네이버 블로그 제목 적용그럼 제가 만든 블로그 제목을 업로드해서 적용해보겠습니다.네이버 블로그 관리 들어가시면 꾸미기 설정이 있습니다. 여기서 디자인 설정 > 제목 장식을 눌러주세요.그러면 블로그 장식 화면이 활성화됩니다. 제목 디자인에 있는 직접 등록 > 파일 등록 메뉴에서 파일을 업로드 할 수 있습니다. 업로드 즉시 미리보기로 표시되며 적용 전에 어울리는지 확인할 수 있습니다.그러면 블로그 장식 화면이 활성화됩니다. 제목 디자인에 있는 직접 등록 > 파일 등록 메뉴에서 파일을 업로드 할 수 있습니다. 업로드 즉시 미리보기로 표시되며 적용 전에 어울리는지 확인할 수 있습니다.지금까지 아이패드 도면 앱인 일러스트레이터 앱에서 도면 손글씨로 네이버 제목 이미지를 만드는 방법에 대해 배웠습니다. 블로그에 맞는 이미지와 브러시를 골라 쓰기만 하면 돼 간단합니다. 여러분도 자신만의 예쁜 손글씨로 네이버 블로그 만들기에 도전해보세요! 대학생분들은본인의대외활동을기록하고알리는수단으로블로그를활용해보셔도좋을것같습니다. 블로그 꾸미기와 업로드를 위해 일러스트레이터 외에 영상 편집, 사진 편집을 위한 프리미어 프로, 포토샵도 함께 사용하시는 분이라면 크리에이티브 클라우드를 추천합니다.현재 어도비에서 12월 4일까지 사이버 먼데이 할인 이벤트를 진행 중인데 개인 이용자는 40% 이상, 학생 및 교직원은 71% 할인으로 크리에이티브 클라우드를 구독할 수 있으니 실제 사용이 궁금하신 분들은 이번 기회를 통해 확인해보세요!+ 크리에이티브 클라우드 다운로드 바로가기현재 어도비에서 12월 4일까지 사이버 먼데이 할인 이벤트를 진행 중인데 개인 이용자는 40% 이상, 학생 및 교직원은 71% 할인으로 크리에이티브 클라우드를 구독할 수 있으니 실제 사용이 궁금하신 분들은 이번 기회를 통해 확인해보세요!+ 크리에이티브 클라우드 다운로드 바로가기