0> 도표(모르는부분만참고해주세요.)옵션의미기타-m,-message커밋메시지2번항목참조-aor-all2번항목참조-por-patch선택하여추가가능합니다.3번 항목 참조–amend현재 브랜치의 마지막 커밋 교체 4번 항목 참조–authorauthor 이름 변경 시 5번 항목 참조
1> 1> 1> Manual page

2> gitcommit-a-m-a:untracked file을 제외하고 tracking 파일 중 수정한 파일 모두 staing area(index)에 추가합니다.
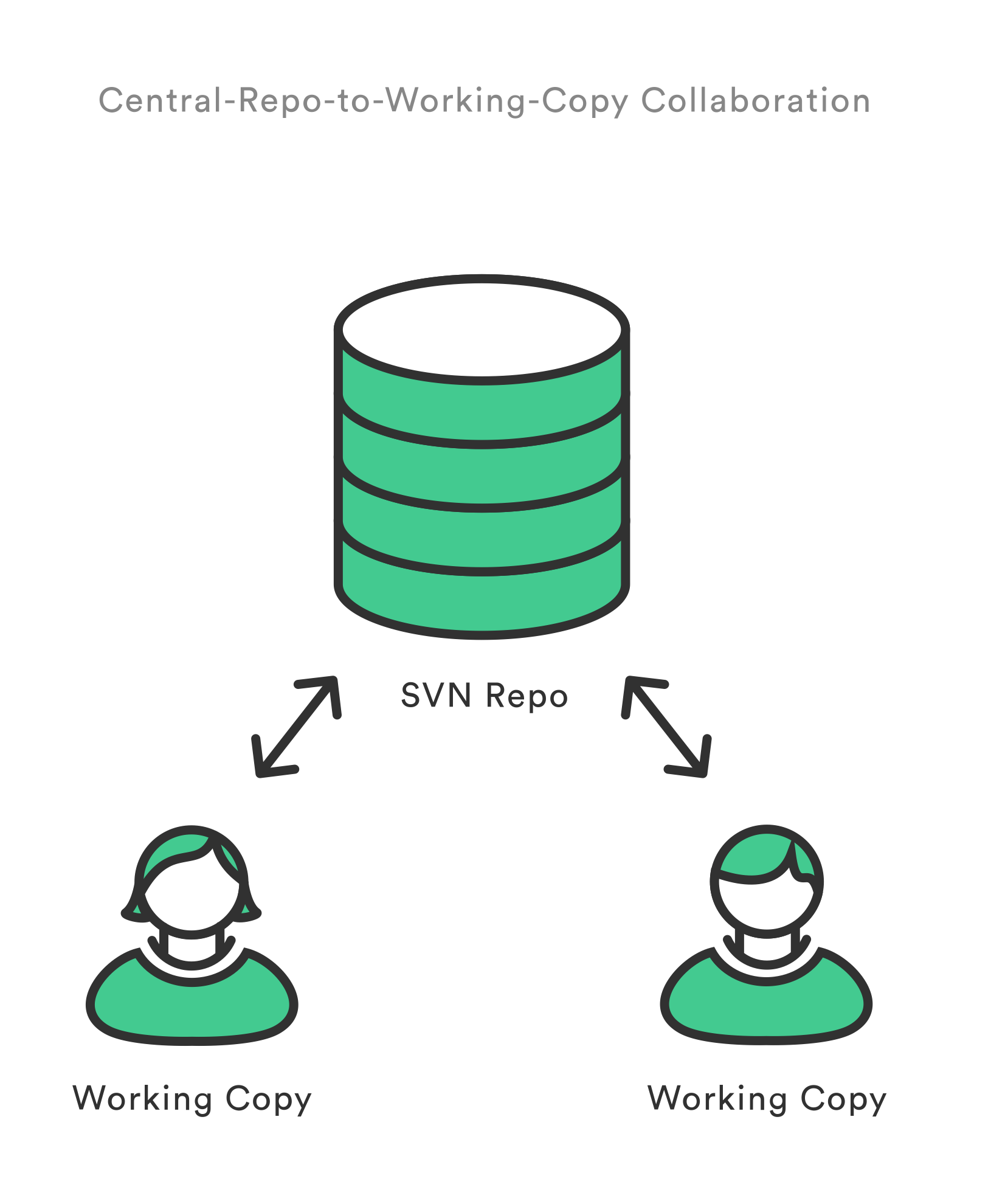
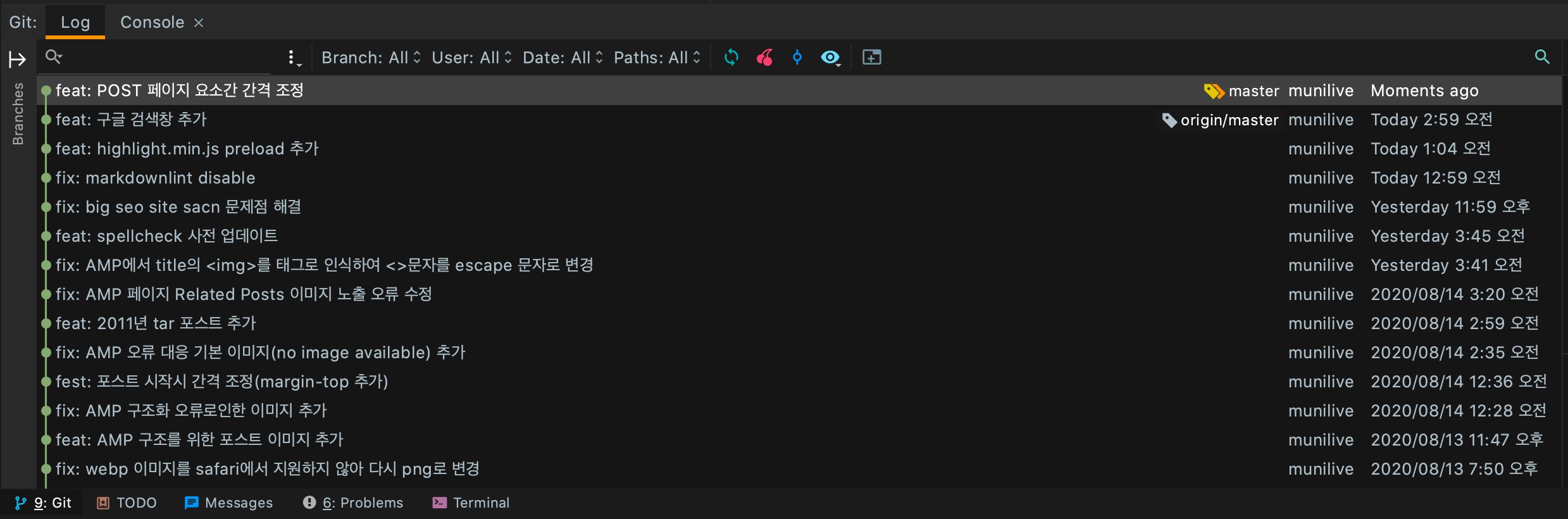
위 status 정보를 보면 working directory에 d.txt가 수정된 상태입니다.
이후 아래와 같이 commit 수행 후 $gitcommit-a-m “modified d.txt”$git status
gitadd.txt 코드를 -a로 바꾼다.(untracked file은 별도로 gitadd를 해야 합니다.)
2-1> 2줄이상 commit메세지 추가하기 >>-moption을 여러번 사용해주세요.gitlog 그림 첨부합니다.
2-2>index 영역의 여러 파일 중 선택하여 commmit한다.
위와 같이 a.txt와 d.txt가 Windows 영역에 있는 경우 d.txt 파일만 commit 하는 $gitcommit-m “add.txt” d.txt
git status에서 확인하면 a.txt만 남아있는게 보이면 OK
< Syntax >$ git commit -m “commit message” file1 file2 ……
3> 3> 3> -p option
위 그림과 같이 modified 상태에서 -p 옵션을 사용할 수 있습니다.
$ $ $ git commit -p -m “modified commit_1.txt”
git diff한 내용이 보인 후 y 누르면 commit이 되고 n을 누르면 취소가 됩니다. help는?index 영역에서는 commit은 할 수 있지만 -p 옵션은 작동하지 않습니다.
-poption 후 help 화면
4> 4> 4> –amendManual pag e
위 그림의 gitlog 상태에서 아래와 같이 amendcommit 실행하면 $gitcommit–amend-m”addcommit_amend.txt”
>> commitid가 마지막 버전에서 새로운 버전으로 update되었네요.마지막 commit 상태에서 다른 commit을 만들지 않고 message나 파일을 추가할 때 사용하면 편리합니다.
<참고> gitreflog를 사용하여 amend 이전 상태의 commit을 찾은 후 복귀도 가능합니다.
5> 5> 5> –author
$ $ $ git commit –author=”John Doe <[email protected]>” -m”commit comit_2.txt with author”
$ gitlog 결과 첨부합니다.
>> 마지막 commit의 Author 부분 변경된거 보이네요.
<기타 >
a> 출력 프레이즈 insertions, deletions의 의미를 이해한다
하나의 파일이 바뀌었다는 내용과 6라인 추가, 2라인 제거가 있었다고 적혀 있습니다.git show에서 확인해봤습니다.$$ git show
–>빨간색 제거된부분 2라인, 추가된부분 녹색 6라인
#git #commit #all #amend #author #p_option