이번에는 OrCAD Capture CIS 프로그램을 이용해서 PSpice를 사용해보도록 하겠습니다.PSpice에서는 시간에 의한 회로의 전압, 전류 및 파형 등을 확인할 수 있습니다.
<중> 1. OrCAD Capture CIS 프로그램 이용

OrCAD Caputure CIS 프로그램을 켠 후 Ctrl+N을 클릭하여 새 프로젝트를 생성합니다.이때 Enable PSpice Sumul…을 체크 받은 후 OK를 누릅니다.
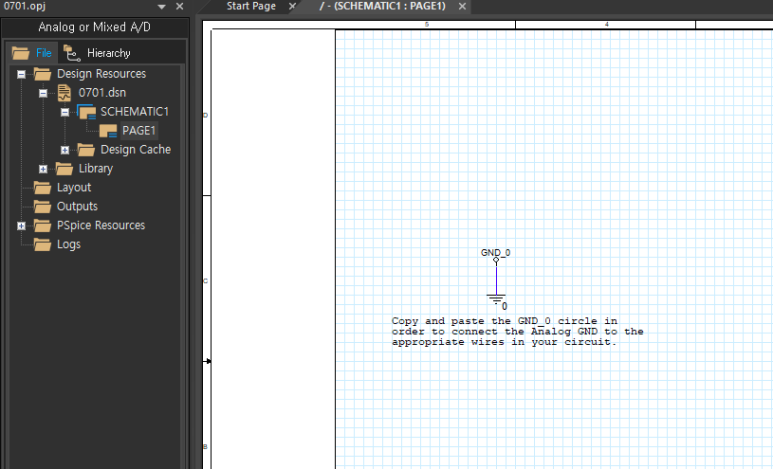
다음 화면에서도 OK를 누르실 수 있습니다.

좌측 메뉴에서 ***.dsn 더블클릭 -> SCHEMATIC1 더블클릭 -> PAGE1 더블클릭을 하시면 우측처럼 회로를 제작할 수 있는 시트지가 나옵니다.
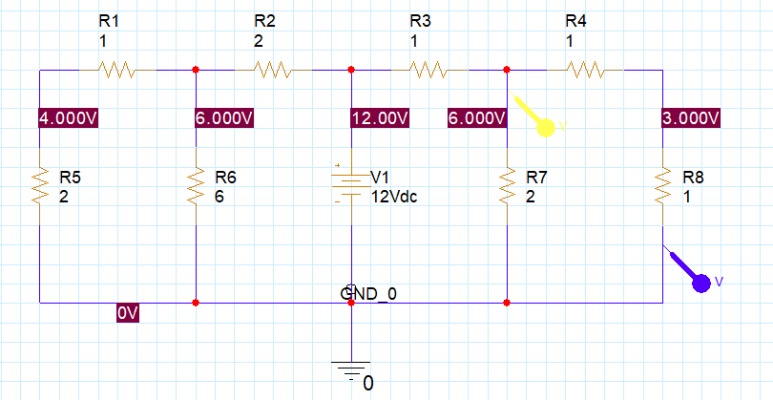
이번에는 전공 교과서에 나와 있는 다음 회로를 예로 제작해 보겠습니다
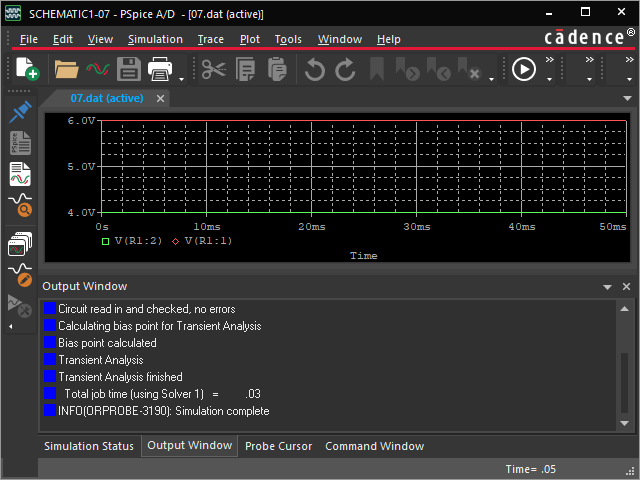
다음 사진을 보시면 기존의 P Spice를 사용하지 않을 때와 달리 접지가 미리 존재하고 오른쪽 메뉴에는 PSpice Part Search가 표시되어 있는 것을 알 수 있습니다.해당 메뉴에는 R, C, L 등의 소자에 더해 VAC, VDC, VSIN 등 전원까지 있습니다.평소에는 Place part 나 Place Power 메뉴를 이용하여 회로를 제작했는데 이번에는 이러한 메뉴를 사용하지 않고 PSpice Part Search를 이용하여 소자를 제작합니다.
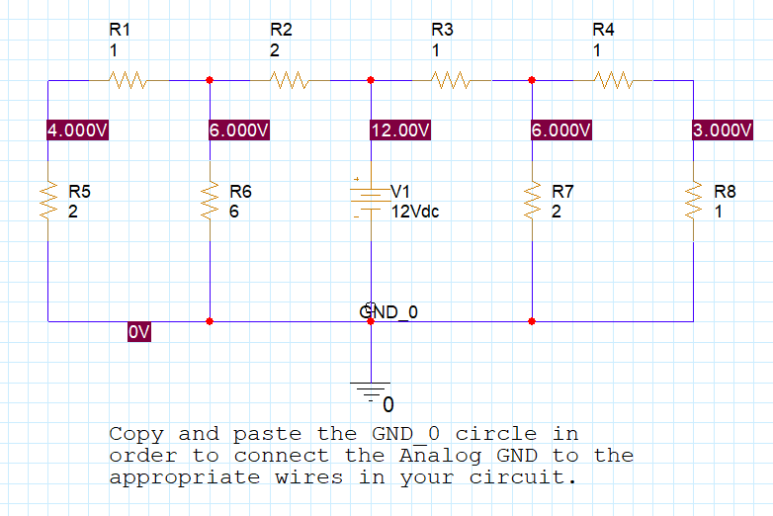
소자를 더블클릭하여 꺼낸 후 [R]을 이용하여 회전시켜 적절히 배치해 줍니다.케이블은 [W]를 눌러 연결하고 배치한 선을 드래그 하여 교정합니다.

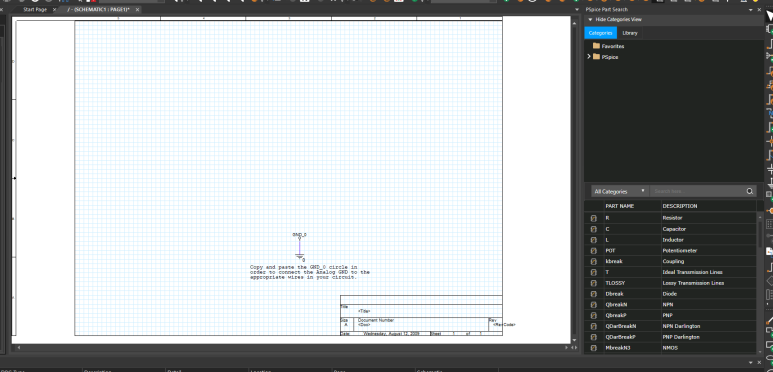
그 후 각 소자의 크기를 더블 클릭하여 회로에 맞춰 주었습니다.
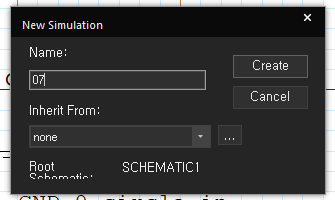
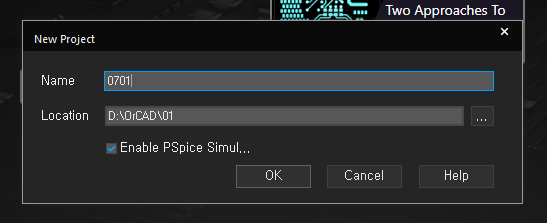
회로 제작이 끝나면 상단 PSpice – New Simulation Profile을 눌러 기본 설정을 해줍니다.이름은 원하는 대로 설정하고 Create를 클릭합니다.
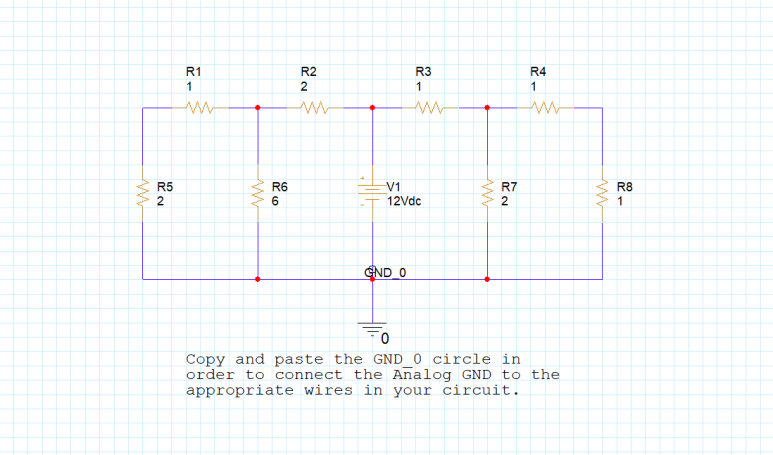
기본적으로는 Analysis에서 Run T o Time을 설정하고 간격을 조절한 후(50ms),
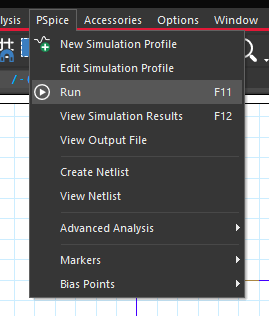
Probe Window에서 Display Pr obe window when profile is opened를 체크해 주셨습니다이후 OK를 누르세요.
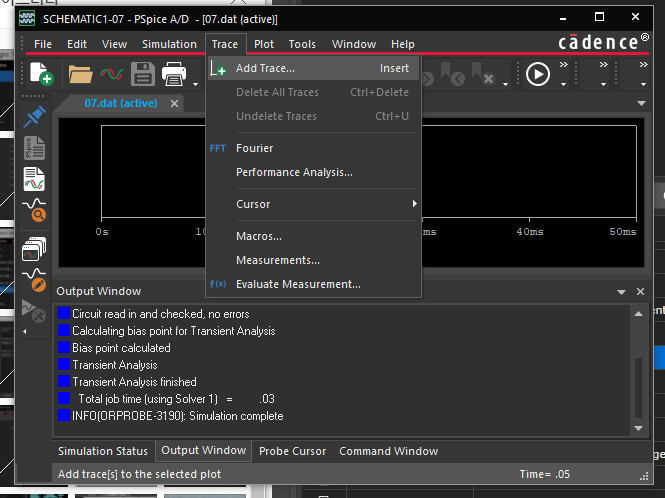
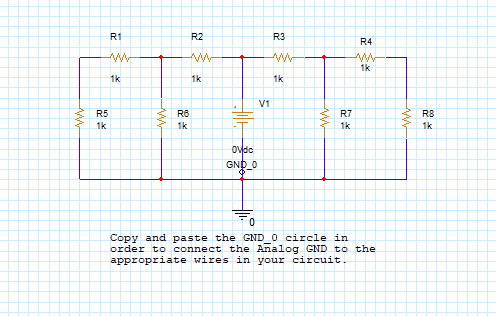
다음으로 Run [F11]을 누르면 오른쪽과 같은 창이 나타납니다.아래 Output Window에 에러문이 없으면 성공입니다
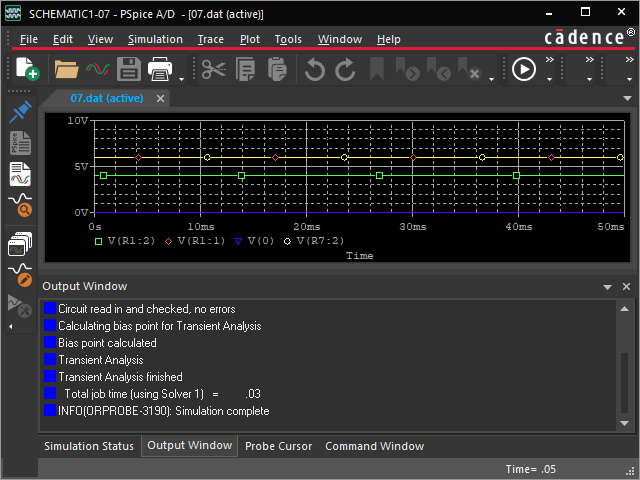
Run을 누름과 동시에 각 Wir e에서는 흐르는 전압이 측정되며 PSpice A/D창에서는 2가지 방법으로 파형을 표시할 수 있습니다.
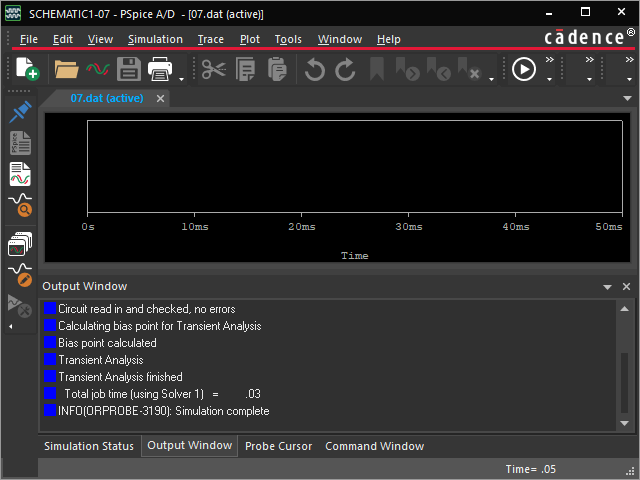
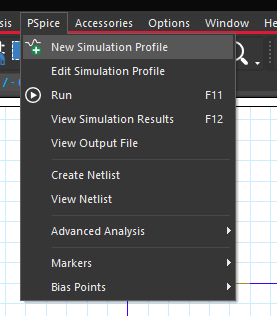
<1번 방법> Trace – Add Trace [Ins]를 클릭하면 Add Trace 창이 뜨고 어느 부분의 어떤 파형을 표시할 것인지 설정하는 창이 나타납니다. V(R1:1)와 V(R1:2)를 선택하도록 하겠습니다.
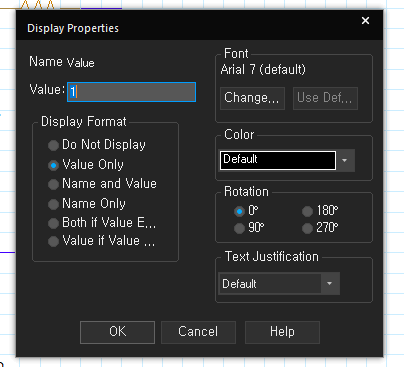
다음과 같이 R1 저항의 1번 핀과 2번 핀의 전압파형을 확인했습니다.
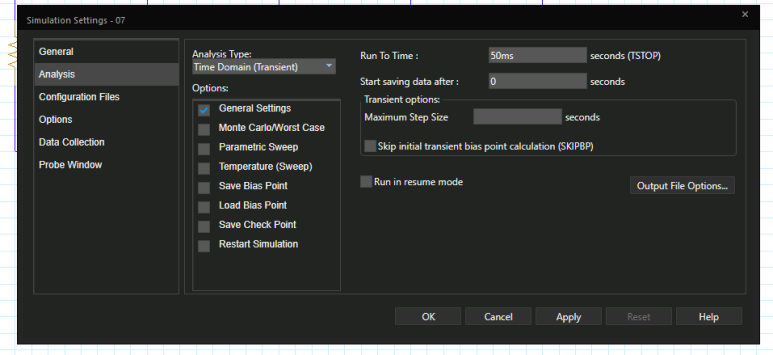
< 2번 방법 > OrCAD Capture CIS 상단 바에 PSpice – Markers에 여러 프로브가 있습니다.이 프로브를 이용하여 원하는 Wire의 파형을 확인할 수 있습니다.
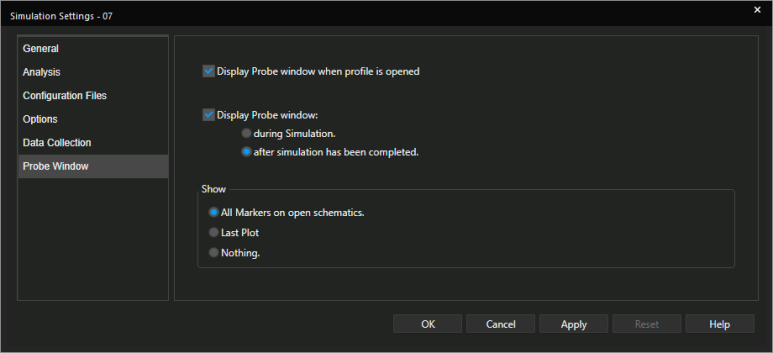
Voltage level 프로브를 선택하고 황색전압 프로브와 청색전압 프로브를 각각 다른 선에 설치하였습니다(색상은 자동으로 선택됩니다).
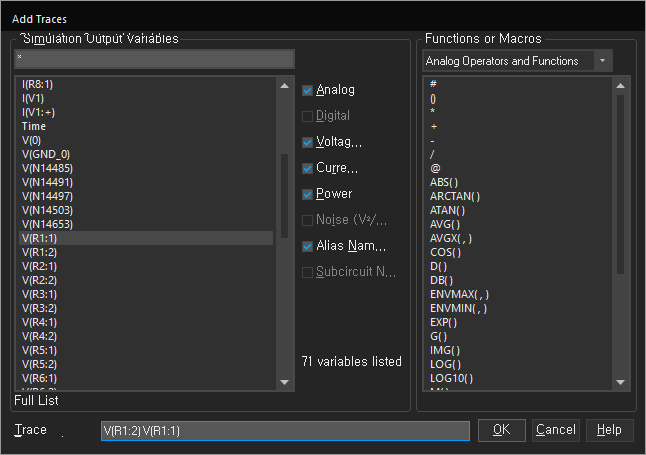
PSpice 에 각 색의 파형이 나타나는 것을 확인할 수 있습니다.
간단한 회로를 제작하여 PS pice 사용법을 쉽게 배웠습니다.