안녕하세요 망고가치입니다. 최근 포토샵에서 누키를 잡는 방법에 대해 포스팅을 했어요!이번 시간에는 배경을 지우는 것만큼 자주 사용하는 기능 중 하나인 이미지의 크기를 조절하는 방법을 소개해 드리도록 하겠습니다.
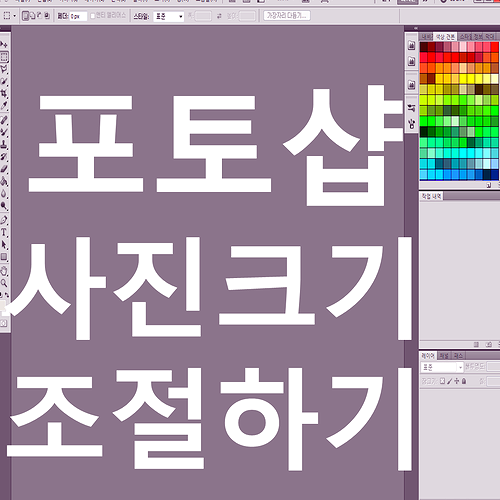
포토샵 사진 사이즈 조절 왜 필요하지?
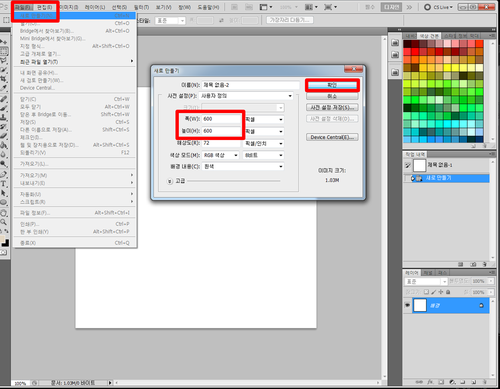
블로그를 운영하시는 분들이 많은 만큼 직접 촬영한 이미지를 편집하시는 분들도 많은데요.여러분은 사진 촬영을 어떤 도구로 하나요?나는 DMR 카메라나 스마트폰 카메라로 촬영을 많이 해요. 이렇게 촬영한 사진의 크기는 우리가 생각했던 것보다 크고 파일 용량까지 커집니다.이때 사진 파일을 어딘가에 올리거나 메일이나 메신저로 보내려고 할 때 사진 파일의 용량이 너무 크다는 이유로 사진 첨부가 안 될 때가 있습니다.가지고 있는 원본 사진의 크기가 너무 클 때. 아니면 어딘가 제출해야 할 사진의 크기가 정해져 있을 때. 포토샵 사진의 사이즈 조절 방법을 알면 간편하게 원하는 이미지로 편집할 수 있습니다.
포토샵 이미지 사이즈 조절 갑시다.
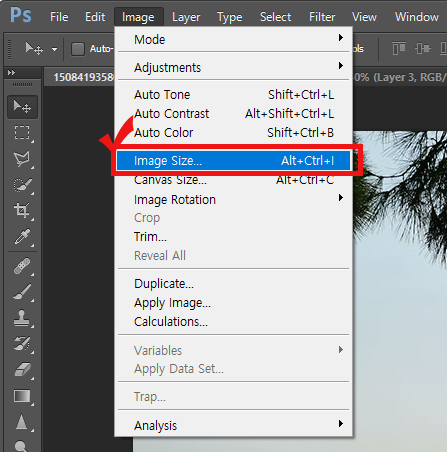
먼저 편집하고 싶은 사진을 가져옵니다. 저는 예전에 DSLR로 찍은 풍경 사진을 가져왔어요.편집하기 전에 오리지널 사이즈는 어떤지 확인해볼까요?

작업창 왼쪽 하단에 보시면 현재 사진을 표시하는 비율과 사이즈를 보실 수 있습니다.

포토샵 전체 창을 거의 채워도 비율이 25%밖에 안 되네요. 그만큼 이 사진의 크기가 크다는 뜻입니다.% 옆에 Doc를 꾹 누르면 현재 파일의 크기와 해상도를 알 수 있습니다.182.88cm x 121.92cm라니. 너무 큰 감이 느껴지시나요? 픽셀로 치면 무려 5000pixels가 넘는 크기입니다.필요 이상으로 큰 이 사진. 이제 간단하게 사이즈를 변환해 보겠습니다.

상단 메뉴바의 Image – Image Size 단축키는 [Alt + Ctrl + I ]

상단 메뉴바의 Image-Image Size를 클릭해 주세요. 포토샵에서 많이 사용하는 기능이라 단축키도 설정되어 있습니다.단축키는 [Alt+Ctrl+I] 입니다. 자주 사용하시려면 단축키를 기억하시면 편합니다!
이미지 크기 옵션 창이 표시되었습니다.왼쪽에 보면 Image Size가 51.3M이네요. 역시 크기가 크고 용량도 큽니다.우리가 사진 크기를 조절할 때 크게 신경 써야 할 부분은 빨간색 박스로 표시한 Width, Height 영역입니다. 각각 가로, 세로 사이즈를 표시해 줍니다.

단위를 설정할 때 인쇄할 때는 인치(inch)나 밀리미터(millimeters)를 많이 사용하지만 웹에서 사용할 때는 픽셀(pixel)로 설정해 주세요.포스팅을 위한 사진 편집이라면 픽셀 단위로 설정해주세요~
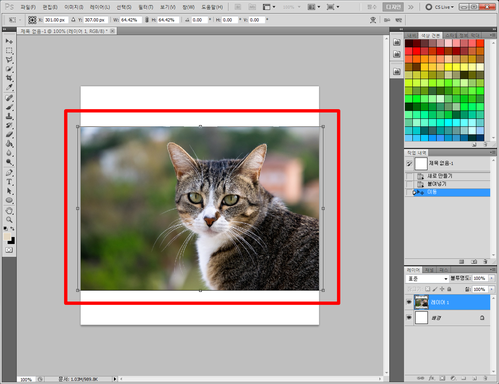
이미지 사이즈 조절할 때 가장 중요한 부분이 있습니다. Width와 Height 사이에 있는 사슬 같은 고리가 연결되어 있는지 확인하는 것입니다.포토샵의 기본 설정은 위 사진처럼 세로와 가로 사이즈가 연결되어 있어 수치를 변경하면 서로 영향을 받습니다.한 사이즈를 바꾸면 다른 한 쪽이 변경된 수치에 맞는 비율로 변경됩니다. 간단히 말해서, 최초 원본 비율을 유지한 채 크기 조정을 수행할 수 있습니다. 소중한 사진, 옆이 처지거나 길어지면 너무 슬프죠?
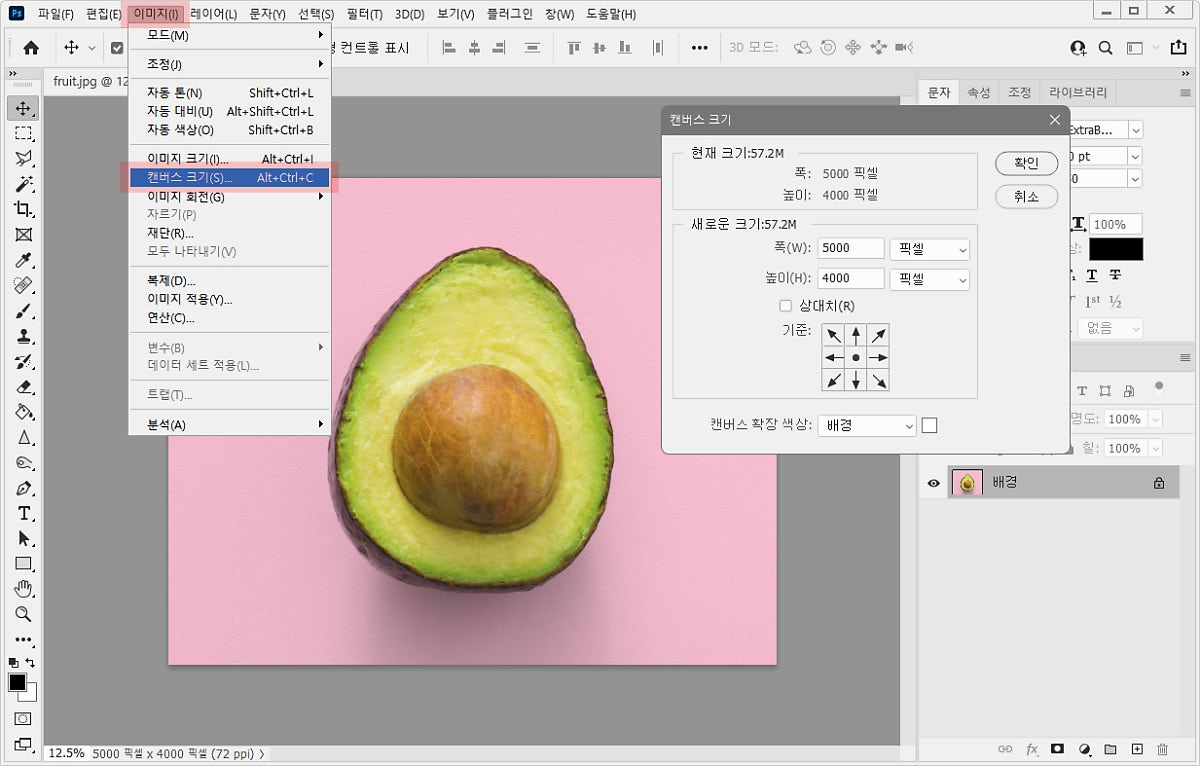
이 부분을 꼭 확인하시고 원하시는 사이즈에 비율에 맞게 사진 사이즈를 줄여보세요!(※주의 이렇게 쇠사슬이 풀리면 안 돼요! ※)(이렇게 될 수 있습니다.;;;)가로 사이즈를 800pixel로 설정하자 세로 사이즈가 비율에 맞게 533pixel로 자연스럽게 바뀌었습니다.상단 용량도 1.22M으로 바뀌었네요. 이 상태에서 OK 눌러볼게요.갑자기 확 줄어든 사진! 왼쪽 아래를 보면 똑같이 25%의 비율로 표시되지만 확연히 작아진 사진을 볼 수 있습니다.100% 비율로 봐도 화면에서 보기 좋은 사이즈로 보여요. 비율 옆의 사진 정보를 확인해 보면 28.22cmx18.8cm로 바뀐 사이즈를 볼 수 있습니다.지금까지 정비율로 포토샵의 사진 사이즈 조정, 화상 용량 저감 완성! 여기서 끝난 게 아니니까 주목해주세요!아까는 전체 이미지를 정사이즈로 줄이는 방법을 알려드렸는데요. 혹시 사진을 잘라서 사이즈를 줄이고 싶으신 분들도 계실 수 있어서요. 보충수업 들어가볼게요.먼저 툴바의 자르기 툴(Crop)을 누릅니다. 자르는 도구의 단축키는 [C]입니다! 기억해두시면 좋아요~자르기 도구를 눌러 작업 창이 점선으로 빛나고 각 모서리에 도형이 생성되어 있습니다. Crop(자르는 도구) 툴을 클릭한 순간부터 작업창은 이미 스탠바이 완료되었습니다.(웃음)이제 활성화된 작업 창의 한쪽을 잡고 원하는 크기로 이동하십시오. 선택 범위가 작아짐에 따라 마우스 옆에 크기도 함께 표기됩니다.끄고 싶은 영역이 설정되면 엔터를 치세요.선택한 범위에 맞게 사진이 잘렸습니다. 여기까지 와서 저장해야 돼요.열심히 편집한 사진 저장까지 잘 해야겠죠? 상단 메뉴바의 File-SaveAs를 클릭하십시오. 단축키! [Shift + Ctrl + S]이미지 파일(JPEG)로 저장하기 위해서는 다른 이름으로 저장(Save As)해야 합니다. 팝업창이 뜨면 파일 형식 부분을 클릭해서 jpeg로 바꿔주세요.그다음 저장 눌러주시면 진짜 끝!포토샵 사진 사이즈 조정, 마무리지금까지 오늘은 포토샵에서 사진의 크기를 조절하는 방법과 추가로 사진을 자르는 방법에 대해 배웠습니다. 생각보다 사용할 일이 많은 기능이라 유용하게 사용했으면 좋겠어요.:) 앞으로는 제 오리지널 사진 사이즈도 지키고 자르는 것도 전문가처럼 해보세요! 오늘도 감사합니다. 망고끈이었어요!포토샵 누키 사냥: 배경에 흰색 또는 없애는 세 가지 방법, 안녕하세요! 망고거치입니다. 사진 편집을 하다보면 배경을 흐리거나 없애거나 배경을 없애고 png식…blog.naver.com포토샵 누키 사냥: 배경에 흰색 또는 없애는 세 가지 방법, 안녕하세요! 망고거치입니다. 사진 편집을 하다보면 배경을 흐리거나 없애거나 배경을 없애고 png식…blog.naver.com포토샵 누키 사냥: 배경에 흰색 또는 없애는 세 가지 방법, 안녕하세요! 망고거치입니다. 사진 편집을 하다보면 배경을 흐리거나 없애거나 배경을 없애고 png식…blog.naver.com
